Tutoriel pour utiliser le logiciel wfl.exe
Créer le répertoire dans lequel vous mettre vos fichiers AWL. Dans les images qui suivront, il s'agira de : "D:\awl\" mais on l'appelera $REP (les pros de unix comprendront pourquoi). Lancer l'installateur auto-extractible et mettre le nom du répertoire dans lequel extraire le programme ($REP), comme sur l'image suivante :  Cliquer sur "Installer". Si tout va bien, la fenêtre suivante apparaît :  Cliquer OK. Remplacer dans le répertoire $REP les fichier wfl.ini et Cal.ini respectivement par celui-ci zippé et celui-ci. Ouvrir ensuite le fichier wfl.ini dans un notepad et remplacer les chemins situés après "R_INI=", "R_FICH=", "RSAUV=", "R_CALEND", "R_ORD=" par $REP (je pars du principe qu'en temps que simple joueur, vous mettrez tous vos fichiers dans le même répertoire).  Fermez le fichier. Votre logiciel est installé et vous pouvez le lancer en double-cliquant dessus.
Une fois le logiciel wfl.exe lancé, cliquer sur l'icône entourée en rouge : Une fenêtre de configuration de journée apparaît. S'il s'agit d'une journée de coupe, cocher "Journée Coupe", sinon (cas général), "Journée championnat" à l'emplacement montré par l'image ci-dessous.  Ensuite, entrer le numéro de la journée pour laquelle vous allez faire vos ordres (dans notre exemple, la première journée de championnat) :  Laisser le 0 devant le 1. Cela permettra de générer un fichier qui s'appelera xxAWLJ01.ord (avec xx numéro de votre équipe) au lieu de xxAWLJ1.ord. Nota : si vous aviez sélectionné "Journée Coupe", le fichier s'appelerait par la suite xxAWLC01.ord. Le reste des réglages ne sert qu'à l'arbitrage, il est donc inutile que vous les touchiez. Cliquer ensuite sur "Valider". La fenêtre disparaît.
Cliquer sur l'icône entourée en rouge : Une fenêtre s'ouvre pour vous demander de choisir le fichier LFU à ouvrir.  Le Sélectionner et cliquer sur "Ouvrir". La fenêtre suivante s'ouvre : 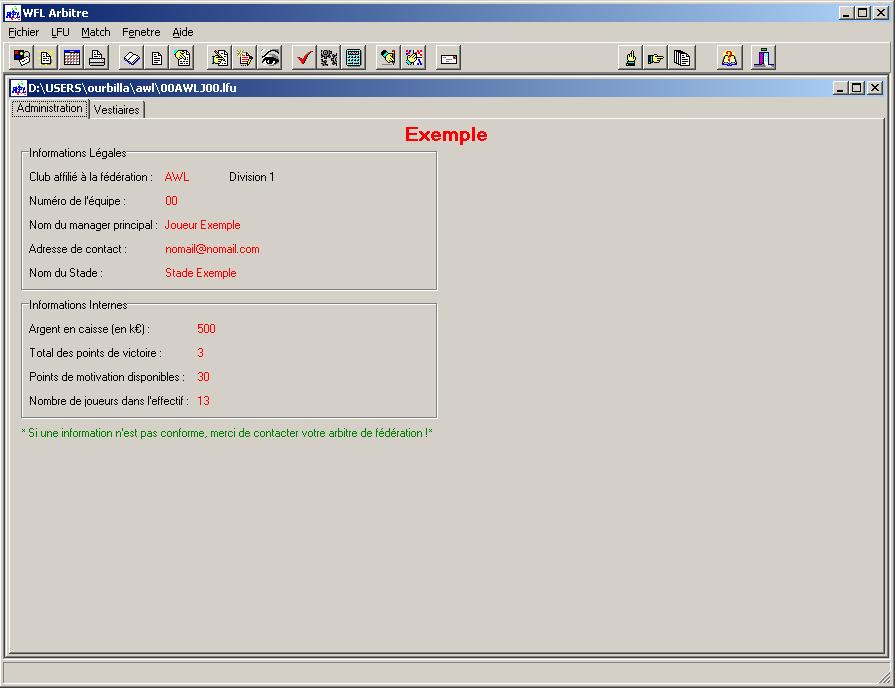 Elle recense les informations concernant votre club. En cliquant sur l'onglet vestiaire, la fenêtre suivante apparaît : 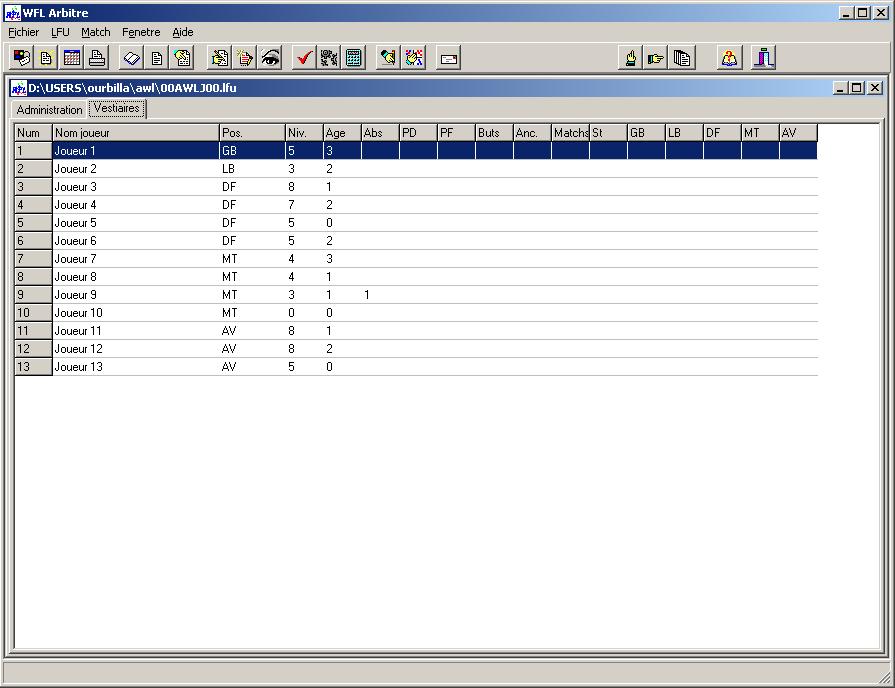 Vous avez alors toutes les informations concernant les joueurs de votre effectif. Pour les significations, se rapporter à la règle ou demander à votre arbitre. On remarque que dans cette équipe, le joueur 9 est absent pour un match.
Préparer les ordres signifie tout simplement sélectionner votre onze qui participera à votre prochain match. Pour cela, il faudra générer un fichier ordres (extension ".ord") à partir de votre fichier LFU. Pour préparer vos ordres, cliquer sur l'icône entourée en rouge : Une fenêtre s'ouvre pour vous demander de choisir le fichier LFU à partir duquel on génèrera les ordres :  Toujours utiliser le dernier LFU envoyé par votre arbitre après chaque match (coupe ou championnat). Une fois le bon fichier sélectionné, cliquer sur "Ouvrir". La fenêtre suivante apparaît :  On remarquera que le mot "Abs" remplace le niveau dans la case "Niv." de Joueur 9, absent pour une rencontre (fenêtre de gauche). Sélectionner le terrain où vous jouez (si terrain neutre, sélectionner "exterieur") :  Sélectionner ensuite votre style de jeu (pour la signification du hors-jeu, se rapporter à la règle) :  Ensuite, il faut sélectionner les joueurs, ce qui demande une certaine habitude. Pour sélectionner le premier joueur, cliquer sur la première ligne et deuxième colonne, à savoir la case entourée en rouge :  Ensuite, double-cliquer sur la case du nom du joueur, entourée en rouge dans l'image suivante :  Le poste, le nom et le niveau apparaîtront automatiquement à droite. Répêter l'opération pour les joueurs suivants, on finit par obtenir en cours de saison, par exemple, la fenêtre suivante :  Si vous voulez faire jouer un joueur à une autre position que celle par défaut, il suffit de cliquer sur la case "Pos." concernée et taper à la main la première lettre de la position souhaitée (G pour GB, L pour LB, D pour DF, M pour MT ou A pour AV). Il est possible aussi de rentrer la position avant de sélectionner le joueur. Par exemple, dans la case entourée en rouge dans l'image ci-dessous :  je peux mettre une des cinq positions possibles avant même que le nom ne soit rentré. Par exemple, si j'entre toutes les positions restantes, la fenêtre apparaîtra ainsi :  Et si pour mon cinquième joueur, je choisis le joueur "Joueur 11", comme il s'agit d'un AV de niveau 8 que je place en MT, son niveau apparaît automatiquement à 7 (8-1, règle du hors zone) :  A tout moment, vous pouvez, en théorie, appuyer sur le bouton "Valeurs" (entouré en rouge) :  pour avoir un récapitulatif de où vous en êtes. Néanmoins, un bug fait que si vous appuyez sur "Valeurs" dans le cas où vous avez pré-rentré toutes les positions sans y avoir mis les noms, une fenêtre d'erreur apparaît :  Vous l'ignorez en cliquant "OK". Si on n'avait pas entré les positions à l'avance, en cliquant sur "Valeurs", on obtiendrait la fenêtre suivante :  Le total par zone apparaît entouré en vert (étant donné que tout était rouge, j'ai opté pour un oval vert J). On remarque que les joueurs sélectionnés voient leur numéro à gauche remplacés par "<S>" :  Les éventuelles erreurs dans vos ordres apparaissent dans la zone d'erreur entourée en vert ci-dessous :  Quand les ordres ne sont pas terminés, il est logique d'avoir autant d'erreurs. Quand ils le sont, il ne doit normalement ne plus en avoir J. Dans le cas où l'on avait pré-rentré toutes les positions, après avoir fermé la fenêtre du message d'erreur, la fenêtre apparaît ainsi : 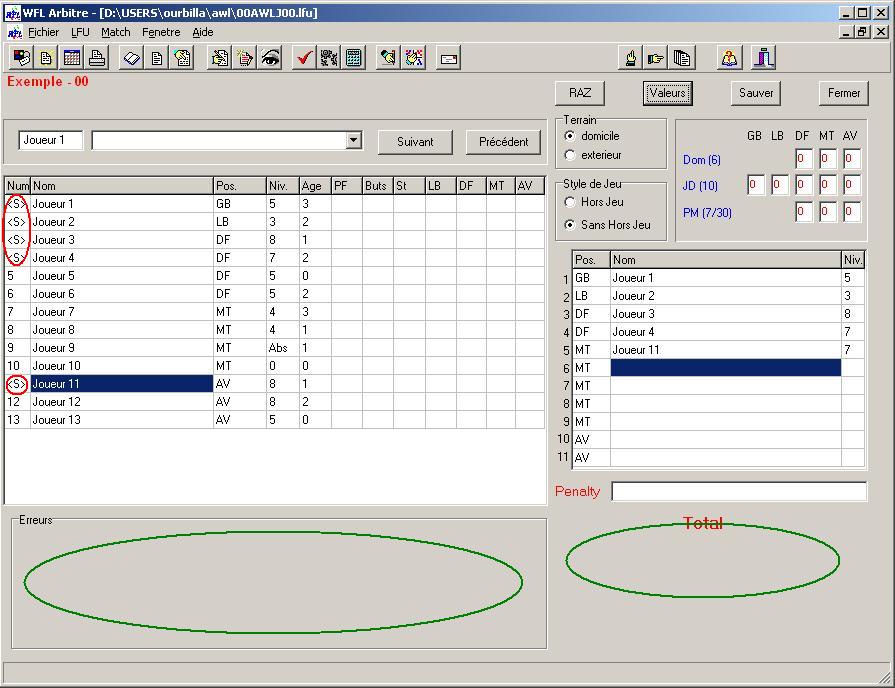 On voit (entourés en vert) que les zones de total et d'erreurs sont vierges. Les joueurs sélectionnés (cf. ovales rouges) sont par contre mis à jour, ce qui reste néanmoins intéresant. Une fois que vous avez sélectionné votre équipe, il reste à sélectionner le tireur de penalty. D'ailleurs, un appui sur le bouton "Valeurs" vous le rappelle dans la partie "Erreurs" :  Pour sélectionner le tireur de penalty, il faut cliquer avec le bouton droit de la souris sur le nom du tireur désiré :  Son nom apparaît alors dans la zone dédiée (entourée en rouge dans l'image ci-dessous) :  Il reste alors à remplir les points supplémentaires à ajouter à l'équipe : 
Une fois que vous avez vos points supplémentaires, vos ordres sont terminés et un appui sur le bouton "Valeurs" met à jour votre composition définitive :  Il ne vous reste plus qu'à appuyer sur le bouton "Sauver" :  pour générer autmatiquement le fichier ordres qui par les réglages de la journée (cf. paragraphe 2) s'appelera dans notre cas 00AWLJ01.ord. C'est ce fichier qu'il faut envoyer à l'arbitre avec un sujet du tpe : "AWL - 00 - Ordres FC Exemple - Journée 01". Si toutefois vous n'êtes pas satisfait de vos ordres et voulez les recommencer à zéro, il faut appuyer sur le bouton "RAZ": 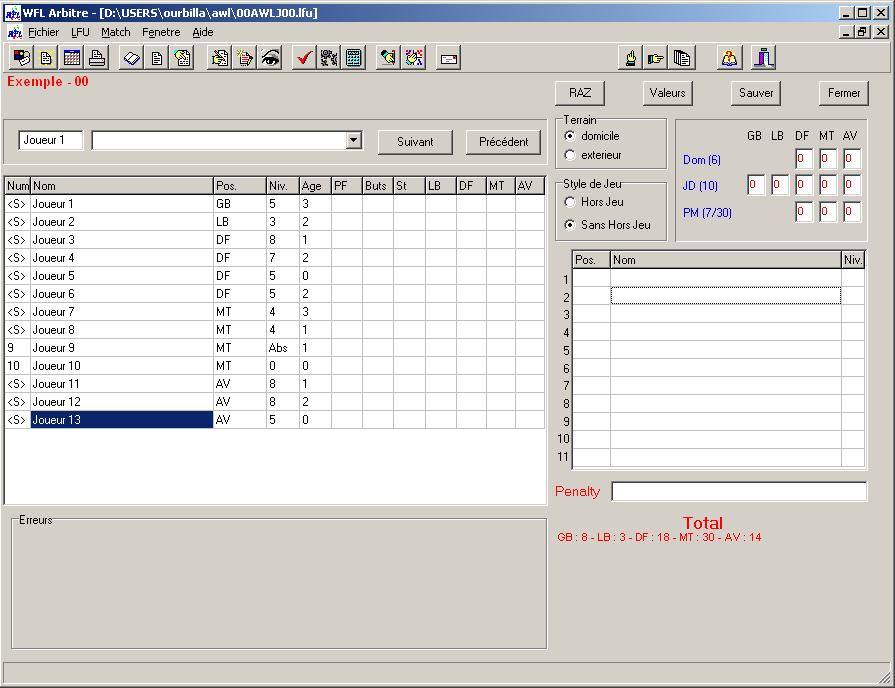 La fenêtre de droite se vide (même si le total et les joueurs sélectionnés à gauche ne sont pas raffraîchis). Une fois vos ordres terminés, vous pouvez quitter la fenêtre en appuyant sur le bouton "Fermer" (mais il vous proposera de sauver, même si vous l'avez déjà fait) ou cliquer sur la petite croix liée à la fenêtre (et non pas celle de programme J) pour éviter la confirmation.
Pour revoir vos ordres, cliquer sur l'icône entourée en rouge : Une fenêtre s'ouvre pour vous demander de choisir le fichier ORD que vous souhaitez revoir :  Une fois le bon fichier sélectionné, cliquer sur "Ouvrir". La fenêtre suivante apparaît :  Vous avez alors le récapitulatif de vos ordres.
Pour moficier vos ordres, cliquer sur l'icône entourée en rouge : Une fenêtre s'ouvre pour vous demander de choisir le fichier ORD que vous souhaitez modifier :  Une fois le bon fichier sélectionné, cliquer sur "Ouvrir". Une autre fenêtre s'ouvre pour vous demander le fichier LFU à partir duquel les ordres ont été faits :  Une fois le bon fichier sélectionné, cliquer sur "Ouvrir". On retrouve notre fenêtre du paragraphe 4 et vous pouvez alors procéder aux modifications que vous souhaitez en procédant ainsi qu'indiqué à ce paragraphe. 
Cliquer sur l'icône entourée en rouge : La fenêtre suivante apparaît :  Pour connaître le calendrier d'une division, choisir une équipe de cette division (en général la votre) dans le menu déroulant entouré en rouge et la journée que vous souhaitez visualiser dans le menu déroulant entouré en vert : 
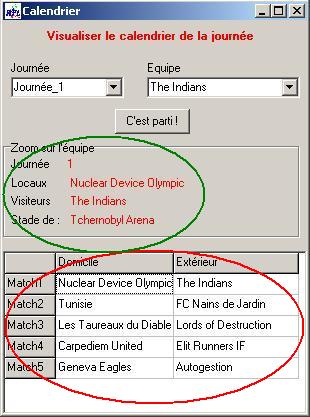 | ||||||||||||||||||||||